So erstellen Sie einen Google My Business-Eintrag für Ihr Unternehmen

Lesezeit 12 minuten|Posted on 21. Juli 2018
Die Erstellung eines seriösen Google My Business-Eintrags für Ihr Unternehmen ist heutzutage eine der wichtigsten Säulen für Ihr erfolgreiches Online Marketing. Hier erfahren Sie Schritt-für-Schritt, wie Sie sich bei Google My Business anmelden und Ihren Account einrichten.
Melden Sie sich an und verifizieren Sie Ihren Account
1. Richten Sie einen Google-Account ein
Falls Sie noch kein Google-Konto besitzen, müssen Sie dieses zunächst einrichten. Das ist schnell getan. Klicken Sie einfach auf www.google.de – also auf die Google-Seite, die Ihnen von der gewöhnlichen Internetsuche bereits bekannt ist. Klicken Sie einfach rechts oben auf „anmelden“ und lassen Sie sich von Google durch den Anmeldeprozess führen.
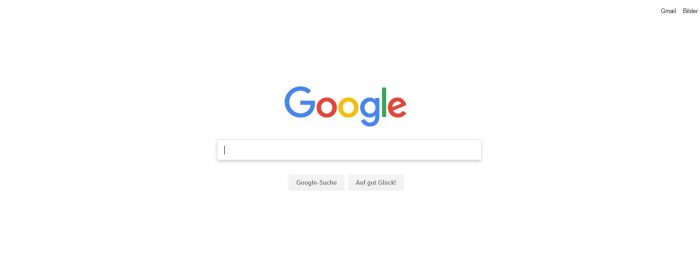
Zum Ansehen des gesamten Bildes klicken Sie bitte auf das Bild
2. Prüfen Sie, ob bereits ein Google My Business-Eintrag zu Ihrem Unternehmen existiert
Überprüfen Sie, ob bereits ein GMB-Eintrag zu Ihrem Unternehmen vorhanden ist. Suchen Sie dazu einfach bei Google und bei Google Maps nach Ihrem Unternehmen. Es ist möglich, dass bereits ein Mitarbeiter oder eine Agentur einen Eintrag für Sie erstellt haben. In diesem Fall sollten Sie herausfinden, wer dies getan hat, denn dann kann die entsprechende Person Ihnen die Inhaberschaft des Eintrags übertragen.
Es ist aber auch möglich, dass Google diesen Eintrag selbständig angelegt hat. Das könnte zum Beispiel dann geschehen sein, wenn Sie in einem Branchenverzeichnis gelistet sind. Meistens sind solche von Google selbst erstellten Einträge aber unvollständig und werden nicht auf dem neuesten Stand gehalten.
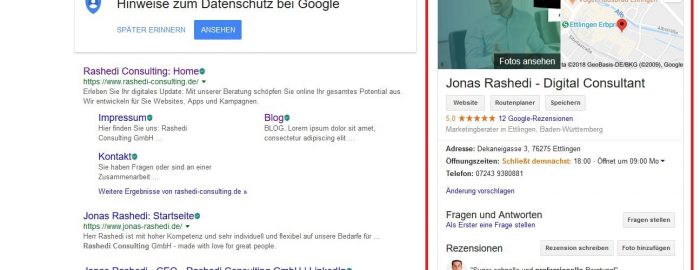
Zum Ansehen des gesamten Bildes klicken Sie bitte auf das Bild
Entweder 3.: Übernehmen Sie die Inhaberschaft Ihres Google My Business-Eintrags
Wenn bereits ein GMB-Eintrag für Ihr Unternehmen besteht, müssen Sie dessen Inhaberschaft übernehmen, um den Eintrag modifizieren zu können. Klicken Sie dazu einfach auf den blau hinterlegten Link „Inhaber dieses Unternehmens?“. Im Anschluss bestätigen Sie, dass Sie autorisiert sind, dieses Unternehmen zu verwalten. Zur Verifizierung wird Google Ihnen per Post einen Pin an die angegebene Firmenadresse schicken. Sobald Sie diesen erhalten haben, können Sie den Brancheneintrag übernehmen und bearbeiten.
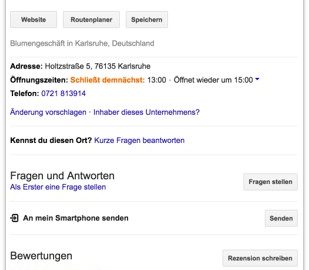
Zum Ansehen des gesamten Bildes klicken Sie bitte auf das Bild
Oder 4.: Erstellen Sie einen neuen Google My Business-Eintrag
Wenn Ihr Unternehmen noch über keinen Brancheneintrag bei Google verfügt, können Sie ganz einfach einen neuen erstellen. Klicken Sie dazu unter www.google.de/business auf die grüne Schaltfläche „Jetzt starten“. Google führt Sie dann durch den gesamten Anmeldeprozess.
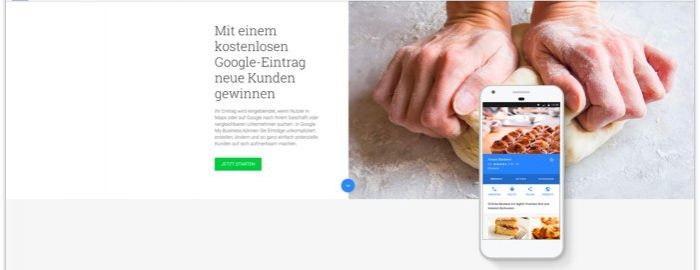
Zum Ansehen des gesamten Bildes klicken Sie bitte auf das Bild
Geben Sie den Namen Ihres Unternehmens…
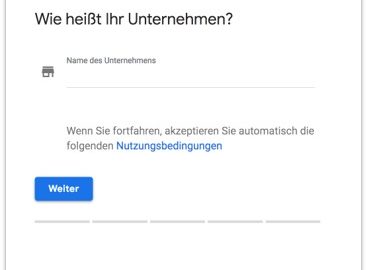
Zum Ansehen des gesamten Bildes klicken Sie bitte auf das Bild
… den Standort und die genaue Adresse …

Zum Ansehen des gesamten Bildes klicken Sie bitte auf das Bild
… und die Unternehmenskategorie ein.
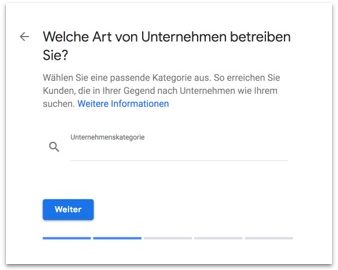
Zum Ansehen des gesamten Bildes klicken Sie bitte auf das Bild
Übrigens: Sie haben später die Möglichkeit, die Unternehmenskategorie anzupassen beziehungsweise zu erweitern. Für die Anmeldung genügt es also, wenn Sie vorerst eine Kategorie auswählen, die allgemein auf Ihr Unternehmen zutrifft.
Im Anschluss geben Sie Ihre Kontaktdaten ein.
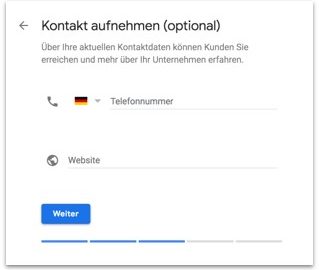
Zum Ansehen des gesamten Bildes klicken Sie bitte auf das Bild
Übrigens: Sie haben später die Möglichkeit, die Unternehmenskategorie anzupassen beziehungsweise zu erweitern. Für die Anmeldung genügt es also, wenn Sie vorerst eine Kategorie auswählen, die allgemein auf Ihr Unternehmen zutrifft.
Im Anschluss geben Sie Ihre Kontaktdaten ein.
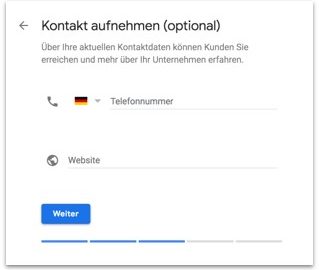
Zum Ansehen des gesamten Bildes klicken Sie bitte auf das Bild
5. Verifizieren Sie Ihren Google My Business-Eintrag
Damit niemand sich niemand unbefugt als Inhaber Ihres Unternehmens ausgeben und Ihnen somit schaden kann, verlangt Google eine Bestätigung des Brancheneintrags. Hierzu schickt Google per Post eine Karte mit einem Pin an Ihre Adresse. Diese sollte nach spätestens 3-4 Werktagen bei Ihnen ankommen. Melden Sie sich nun einfach wieder unter www.google.de/business an und geben Sie zur Bestätigung Ihren Pin-Code ein.
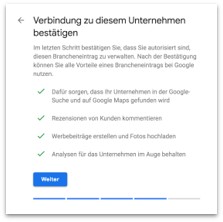
Zum Ansehen des gesamten Bildes klicken Sie bitte auf das Bild
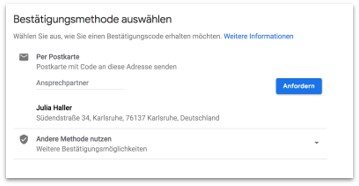
Zum Ansehen des gesamten Bildes klicken Sie bitte auf das Bild
Manchmal besteht auch die Möglichkeit, die Verifizierung mittles eines Telefonanrufs durchzuführen. Hierzu müssen Sie die Nummer Ihres Unternehmens hinterlegen. Eine virtuelle Stimme wird Sie dann anrufen und nach der Pin fragen.
Sobald Sie die Pin erhalten haben, können Sie die Verifizierung also abschließen und mit dem Erstellen Ihres Google My Business-Eintrags beginnen.
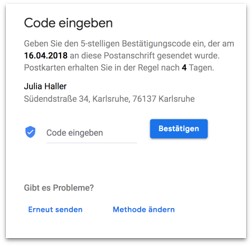
Zum Ansehen des gesamten Bildes klicken Sie bitte auf das Bild
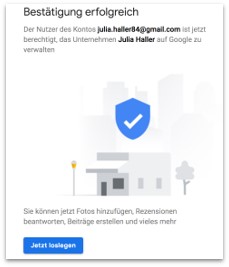
Zum Ansehen des gesamten Bildes klicken Sie bitte auf das Bild
Manchmal besteht auch die Möglichkeit, die Verifizierung mittles eines Telefonanrufs durchzuführen. Hierzu müssen Sie die Nummer Ihres Unternehmens hinterlegen. Eine virtuelle Stimme wird Sie dann anrufen und nach der Pin fragen.
Sobald Sie die Pin erhalten haben, können Sie die Verifizierung also abschließen und mit dem Erstellen Ihres Google My Business-Eintrags beginnen.
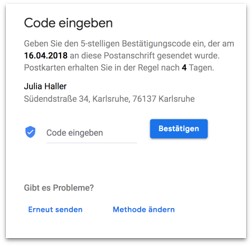
Zum Ansehen des gesamten Bildes klicken Sie bitte auf das Bild
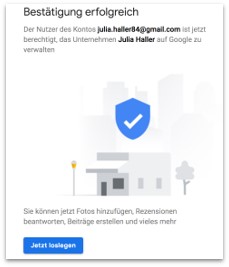
Zum Ansehen des gesamten Bildes klicken Sie bitte auf das Bild
Verschaffen Sie sich einen Überblick auf der Startseite
Auf der GMB-Startseite finden Sie zunächst einen Überblick über Ihr Google My Business-Konto. Beachten Sie, dass sich die Aufteilung der Startseite möglicherweise verändern wird.
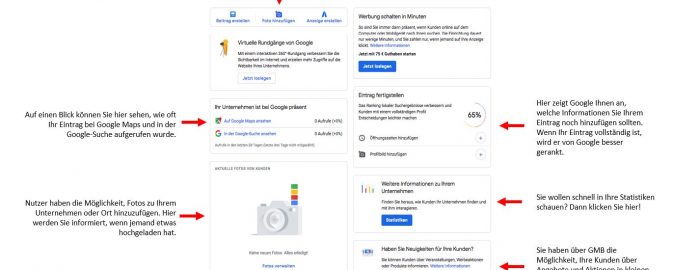
Zum Ansehen des gesamten Bildes klicken Sie bitte auf das Bild
Richten Sie Ihren Google My Business-Eintrag ein
1. Wählen Sie den Menüpunkt „Info“ aus
Die wichtigsten Eingaben zum Erstellen Ihres Eintrags finden sich unter dem Menüpunkt „Info“. Hier können Sie von den Öffnungszeiten bis zur Beschreibung Ihres Unternehmens sämtliche notwendigen Daten eintragen.
Praxistipp: Generell sollten Sie in allen Verzeichnissen (also bei Google My Business, in den Gelben Seiten usw.) die gleichen Daten hinterlegen. Ihre Adresse, Ihre Öffnungszeiten, Ihre Telefonnummer und alle weiteren Daten sollten also übereinstimmen. Auf diese Weise kann Google im Netz erfassen, wie populär Ihr Geschäft ist. Es kann sein, dass Ihr Eintrag bei übereinstimmenden Angaben in allen Verzeichnissen besser gerankt wird.
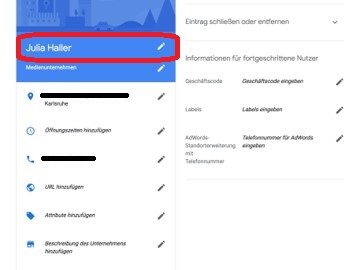
Zum Ansehen des gesamten Bildes klicken Sie bitte auf das Bild
2. Tragen Sie Ihren Namen ein
Der Name Ihres Unternehmens ist hier in der Regel schon hinterlegt. Achten Sie darauf, dass alles korrekt geschrieben ist und Sie den vollen Firmennamen nennen.

Zum Ansehen des gesamten Bildes klicken Sie bitte auf das Bild
3. Wählen Sie die passende Unternehmenskategorie aus
Es ist wichtig, dass Sie Ihrem Unternehmen die richtigen Unternehmenskategorien zuordnen. So kann Google entscheiden, ob Ihre Firma zu einer Suchanfrage passt oder nicht.
Praxistipp: Als Sie sich das erste Mal bei Google My Business angemeldet haben, haben Sie bereits die Hauptkategorie für Ihre Unternehmen ausgewählt. Diese sollte perfekt passen. Falls Sie sie im Nachgang noch einmal ändern möchten, können Sie dies an dieser Stelle tun. Außerdem können Sie hier weitere Unternehmenskategorien hinzufügen und auf diese Weise mehr Relevanz schaffen.

Zum Ansehen des gesamten Bildes klicken Sie bitte auf das Bild
4. Geben Sie Ihre Adresse ein
Achten Sie darauf, dass Sie Ihre Adresse korrekt eingeben. Nur so kann Google Ihr Unternehmen finden und in den Suchergebnissen einblenden, wenn eine lokale Suche ausgeführt wird. Außerdem kann der Suchende sich via Google Maps rasch darüber informieren, wie er den Weg zu Ihnen findet.
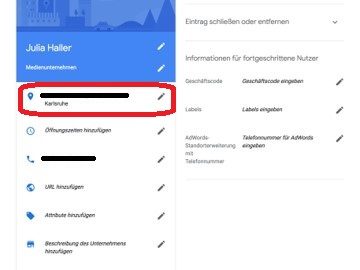
Zum Ansehen des gesamten Bildes klicken Sie bitte auf das Bild
5. Tragen Sie Ihre Öffnungszeiten ein
Die Öffnungszeiten sind für den Kunden meist von großer Bedeutung. Sie sollten Sie deshalb unbedingt angeben. Auch wenn Sie kein lokales Ladengeschäft haben und eigentlich nur online arbeiten, kann es sehr hilfreich sein, offizielle Bürozeiten zu nennen.
Praxistipp: Denken Sie daran, Ihre Öffnungszeiten für Feiertage anzupassen.
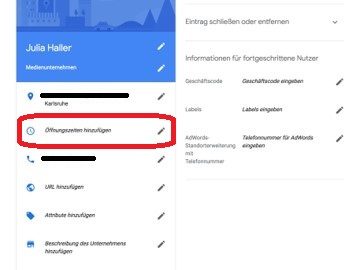
Zum Ansehen des gesamten Bildes klicken Sie bitte auf das Bild
6. Geben Sie Ihre Telefonnummer und Ihre URL an
Tragen Sie am besten Ihre lokale Nummer, also eine Festnetznummer ein. Auf diese Weise verbessern Sie Ihr Ranking in der lokalen Suche.
Außerdem sollten Sie die Adresse einer Website angeben. Die Suchenden können diese dann mit einem Klick besuchen.
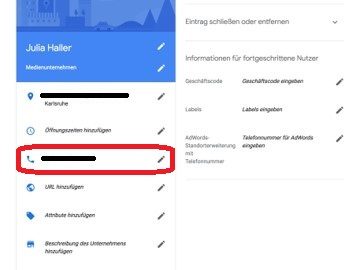
Zum Ansehen des gesamten Bildes klicken Sie bitte auf das Bild
7. Geben Sie passende Attribute ein
Mit Hilfe von Attributen können Sie Ihr Unternehmen genauer beschreiben. Sie können zum Beispiel angeben, ob sie über einen rollstuhlgerechten Eingang oder einen Kundenparkplatz verfügen. Diese Eigenschaften können dazu beitragen, dass der Suchende sich für einen Besuch in genau Ihrem Geschäft entscheidet.
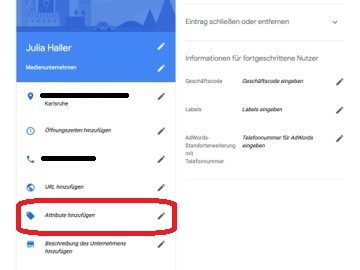
Zum Ansehen des gesamten Bildes klicken Sie bitte auf das Bild
8. Beschreiben Sie Ihr Unternehmen
Schreiben Sie einen kleinen Text zu Ihrem Unternehmen. Denken Sie daran, den Text für den Kunden zu schreiben – und nicht für Sie selbst. Wir neigen manchmal dazu, Informationen in einen Text zu verpacken, die für den Kunden gar nicht relevant sein. Gleichzeitig lassen wir wichtige Angaben aus, weil Sie für uns selbstverständlich sind. Überlegen Sie also ganz genau, was den Kunden interessiert.

Zum Ansehen des gesamten Bildes klicken Sie bitte auf das Bild
9. Fügen Sie das Eröffnungsdatum Ihres Unternehmens ein
Da Google ein vollständiges Profil besser rankt, sollten Sie auch das Eröffnungsdatum Ihres Unternehmens einfügen.
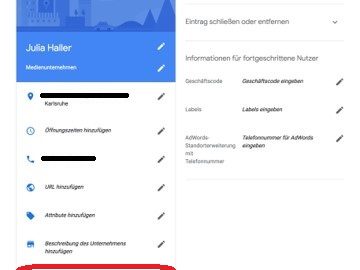
Zum Ansehen des gesamten Bildes klicken Sie bitte auf das Bild
10. Fügen Sie Fotos hinzu
Vergessen Sie nicht, professionelle Fotos oder gar ein Video hinzuzufügen. Damit werten Sie Ihren Brancheneintrag ungemein auf und geben Ihrem Unternehmen ein Gesicht. Google My Business macht Ihnen Vorschläge, welche Fotos Sie am besten einstellen sollten. So hilft eine Außenaufnahme von Ihrem Ladengeschäft Ihren Kunden zum Beispiel, Ihre Laden schon von Weitem zu erkennen.
Praxistipp: Hinterlegen Sie lieber wenige Bilder, die dafür aber über eine hohe Qualität verfügen. Denn nicht Sie entscheiden, welches Bild Ihre Kunden zuerst sehen, sondern Google selbst. Das Bild, das die meisten Klickzahlen erhält, wird Ihren potentiellen Kunden als erstes angezeigt.
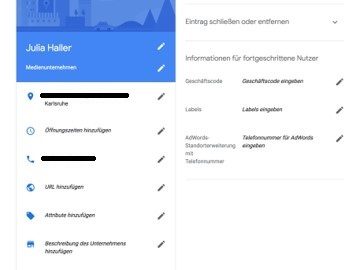
Zum Ansehen des gesamten Bildes klicken Sie bitte auf das Bild
11. Überprüfen Sie, wie Ihr Eintrag für den Suchenden aussieht
Unter dem Menüpunkt „Info“ können Sie anschauen, wie Ihr Eintrag für Suchende in der Google-Suche und bei Google Maps aussieht.
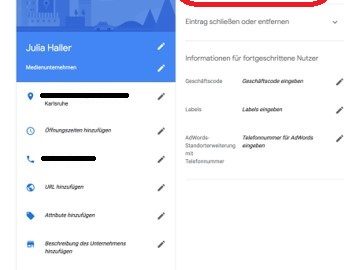
Zum Ansehen des gesamten Bildes klicken Sie bitte auf das Bild
12. Verwalten Sie verschiedene Unternehmensstandorte
Wenn Ihr Unternehmen mehrere Niederlassungen hat, zeigt Google My Business Ihnen außerdem Geschäftscodes, Labels und eine AdWords-Standorterweiterung mit Telefonnummer an.
Diese können Sie durch einen Klick auf das Bearbeiten-Symbol rechts editieren. Für Einzelunternehmen ist dieser Punkt nicht weiter relevant.
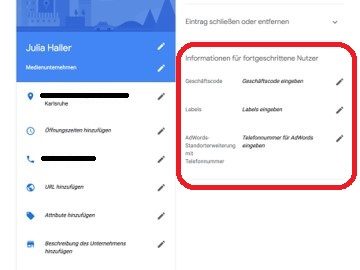
Zum Ansehen des gesamten Bildes klicken Sie bitte auf das Bild
13. Überprüfen Sie Ihr Google My Business-Konto regelmäßig
Überprüfen Sie Ihr Google My Business-Konto unbedingt in regelmäßigen Abständen. Möglicherweise haben Besucher Ihnen eine Rezension hinterlassen, eine Frage gestellt oder eine Änderung vorgeschlagen, weil Ihre Angaben nicht mehr auf dem aktuellen Stand waren. Auf diese Kommunikation mit Ihren Kunden sollten Sie unbedingt eingehen und nicht einfach darüber hinweggehen. Denn wenn Sie gar nicht reagieren, gefährden Sie im Netz schnell Ihre Reputation.
Optional: Eintrag stilllegen oder entfernen
Wenn Sie Ihren GMB-Eintrag eines Tages stilllegen oder gar entfernen möchten, können Sie dies ebenfalls über den Infobereich machen.
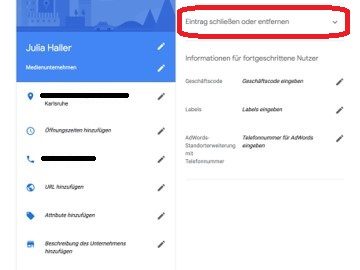
Zum Ansehen des gesamten Bildes klicken Sie bitte auf das Bild




