WordPress Anleitung: So installieren Sie ein neues WordPress Plugin

Lesezeit 4 minuten|Posted on 23. Juli 2019
Plugins sind das Tuning für Ihre Website. Denn WordPress eröffnet Ihnen damit eine Vielzahl von genialen und hilfreichen Funktionen. In dieser WordPress Anleitung verraten wir Ihnen Schritt für Schritt, wie Sie ein neues Plugin installieren.

Quelle: Pixabay.com
Was sind WordPress Plugins?
Plugins sind Erweiterungen für WordPress, die neue Funktionen ermöglichen. Sie bieten Ihnen daher viele neue Möglichkeiten, Ihre Seite optimal an Ihre Anforderungen anzupassen.
Hier ein paar Beispiele:
- Yoast SEO hilft Ihnen bei der Suchmaschinenoptimierung
- BackWPup erstellt Backups Ihrer WordPress-Seite
- WooCommerce bindet einen Online Shop in Ihre Seite ein
- Contact Form 7 erlaubt es Ihnen, Kontaktformulare zu erstellen
- Wordfence schützt Ihre Website vor Hackern und Viren
- WordPress Share Buttons von Shareaholic ermöglicht es Nutzern, Ihre Beiträge bei Facebook, Twitter & Co. zu teilen
Die WordPress-Installation gibt Ihnen also einige Basisfunktionen an die Hand, die Sie dann mit Plugins erweitern. Viele Plugins können Sie dabei kostenlos nutzen; andere sind kostenpflichtig. Einige Plugins bieten auch kostenlos die wichtigsten Funktionen an; in der kostenpflichtigen Pro-Version nutzen Sie dann spezifischere Anwendungsmöglichkeiten.
Worauf sollten Sie bei der Verwendung von WordPress Plugins achten?
1. Weniger ist mehr
Viele Websites verwenden zu viele Plugins. Denn Plugins sind schnell installiert, werden dann aber einfach ungenutzt vergessen – vor allem dann, wenn Sie die Funktionen nicht mehr benötigen oder mit anderen Plugins abdecken. Ihre Website wird dadurch nicht nur unübersichtlicher, sondern auch langsamer und unsicherer.
Überlegen Sie sich vor der Installation eines Plugins, ob Sie dieses wirklich benötigen.
2. Verwenden Sie sichere Plugins.
Jedes Plugin ist potentiell eine Gefahr für Ihre Website. Das ist kein Grund zur Panik, solange Sie sichere Plugins verwenden. Prüfen Sie dafür, ob das Plugin regelmäßig geupdated wird und ob es mit der aktuellen WordPress-Version kompatibel ist. Kontrollieren Sie außerdem die Bewertungen für das Plugin.
Diese Informationen erhalten Sie zu vielen Plugins in der Plugin-Übersicht von WordPress.org.
(Lesen Sie mehr in unserem Guide zum Thema WordPress Security).
3. Deinstallieren Sie Plugins, die Sie nicht mehr benötigen
Dieser Punkt folgt aus den vorigen: Entsorgen Sie überflüssigen Datenmüll. Klicken Sie dazu in Ihrem WordPress Backend auf die Menüpunkte Plugins und Installierte Plugins. Wählen Sie im Anschluss die Löschen-Schaltfläche zu dem jeweiligen Plugin aus.
Bevor Sie ein Plugin löschen können, müssen Sie es unter Umständen erst deaktivieren. Die entsprechende Schaltfläche finden Sie am gleichen Ort.
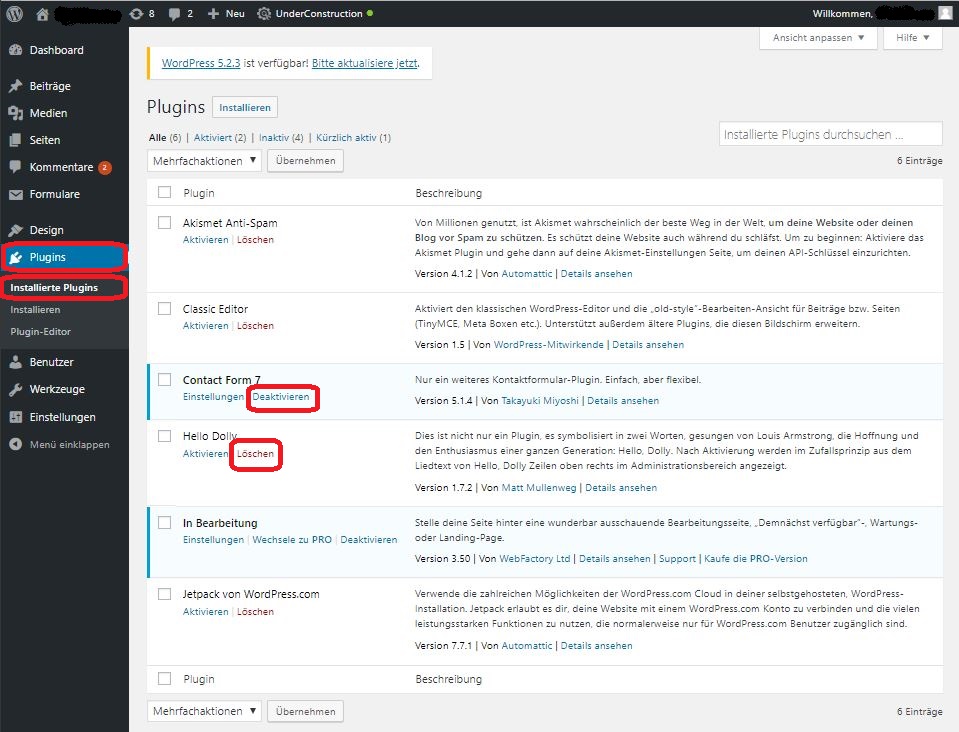
WordPress Plugin installieren – so geht’s!
Wenn Sie ein neues WordPress Plugin installieren möchten, gehen Sie folgendermaßen vor:
- 1. Loggen Sie sich in Ihr WordPress Backend ein.
- 2. Wählen Sie die Menüpunkte Plugins und Installieren aus.
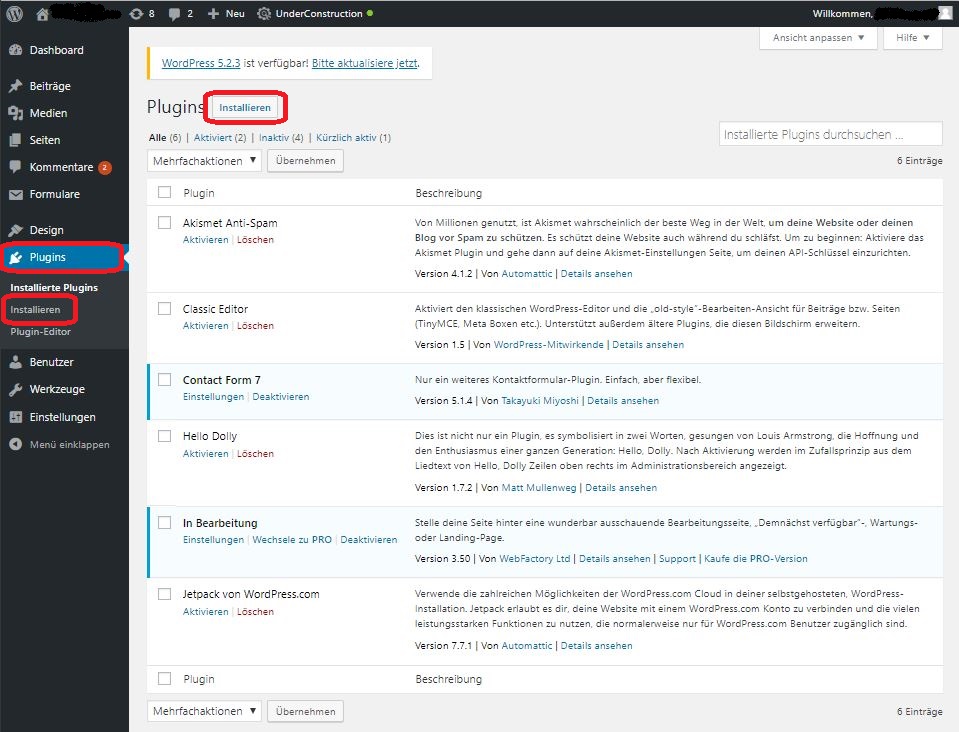
- 3. Geben Sie einen Begriff in die Suchleiste ein, um das entsprechende Plugin zu suchen. Wenn Sie stattdessen ein Plugin hochladen möchten, klicken Sie auf den „Plugin hochladen“-Button.
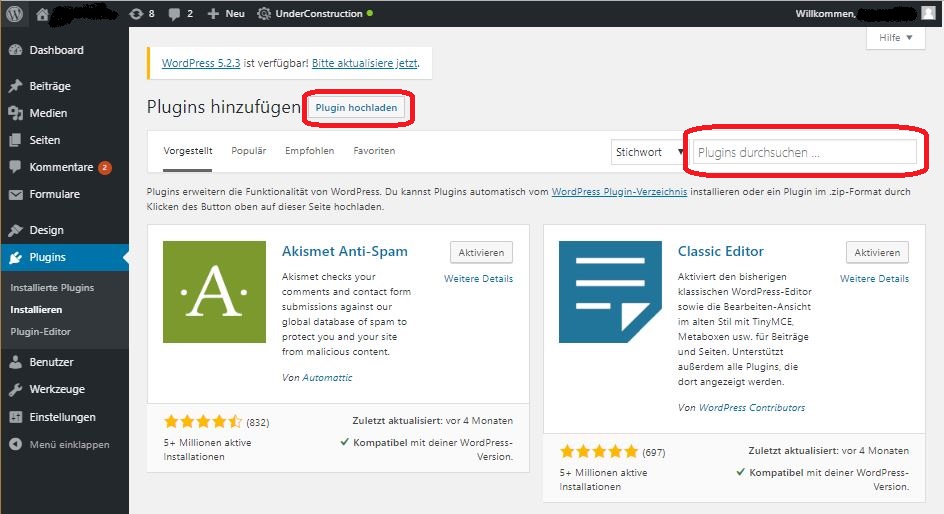
- 4. Klicken Sie bei dem entsprechenden Plugin auf die „Jetzt installieren“-Schaltfläche.
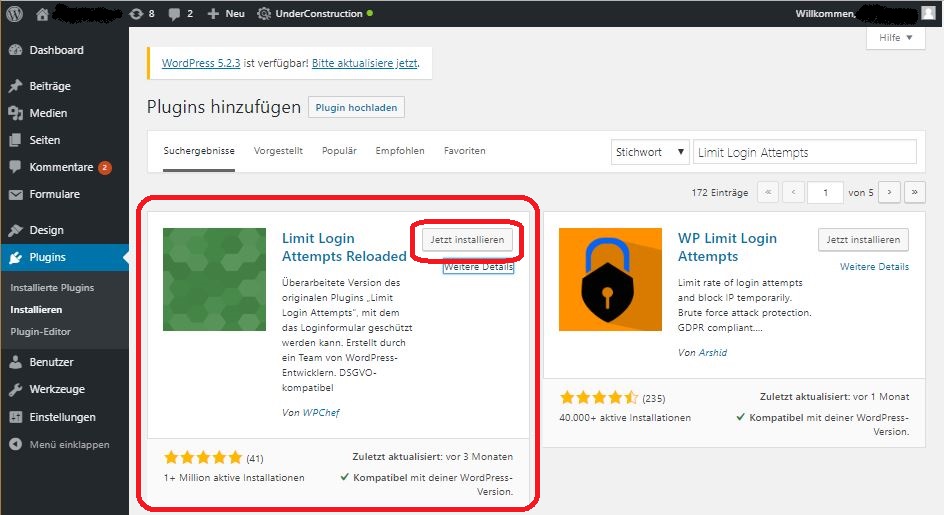
Das Plugin ist nun in Ihrem WordPress installiert. Allerdings können Sie es noch nicht nutzen, da es noch deaktiviert ist.- 5. Klicken Sie auf den Aktivieren-Button neben Ihrem Plugin.
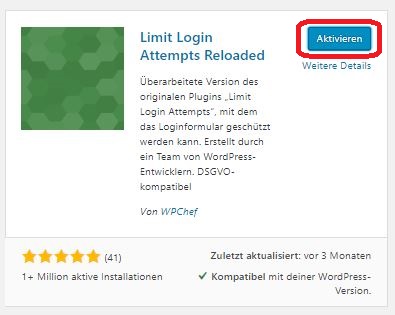
- 6. Nehmen Sie die entsprechenden Einstellungen zu Ihrem Plugin vor.
- Sie können Ihr Plugin nun nutzen. Bei vielen Plugins sollten Sie jedoch Einstellungen vornehmen. In den meisten Fällen wird Ihr Plugin nun entweder links in der Menüleiste oder als ein Untermenüpunkt angezeigt – das ist von Plugin zu Plugin verschieden.
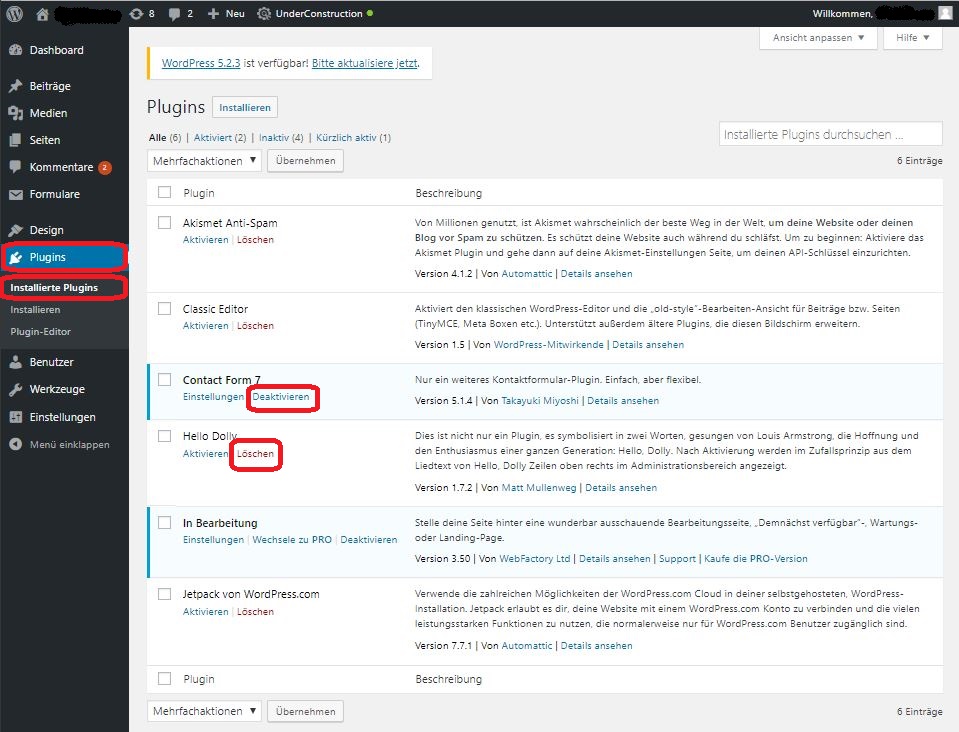

Hin und wieder sind Einstellungen auch direkt über die Plugin-Übersicht möglich.
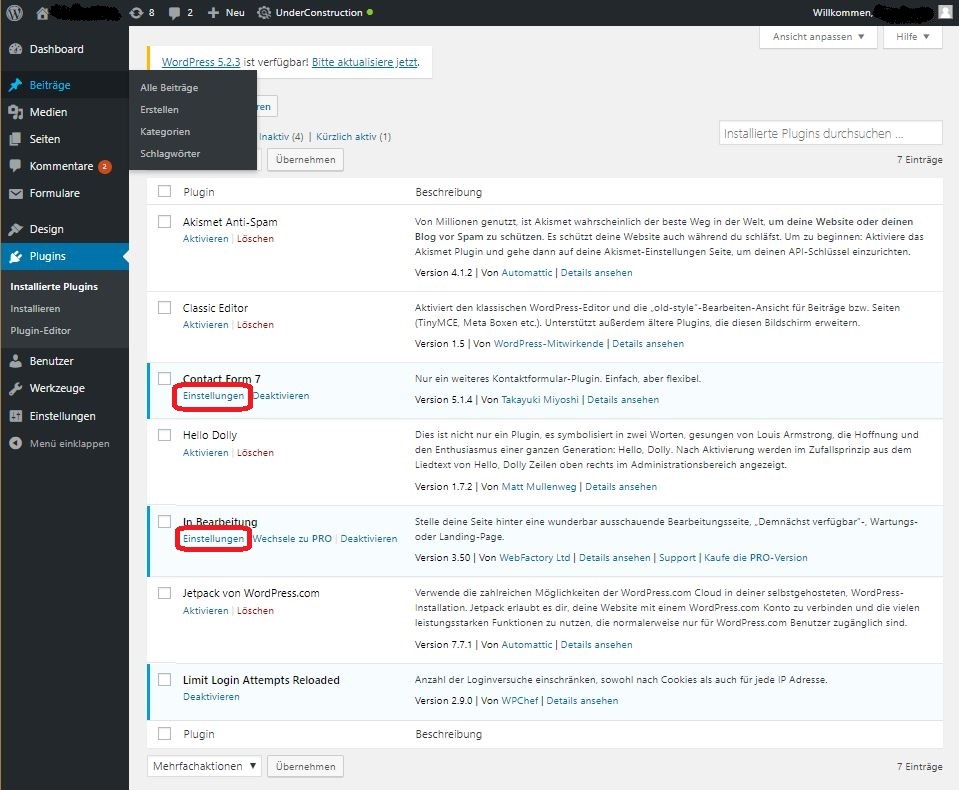
Manchmal müssen Sie hier ein bisschen suchen. Wenn Sie nicht fündig werden, probieren Sie einfach eine Weile herum oder suchen Sie über Google, wo der Menüpunkt zu Ihrem Plugin versteckt ist.
Holen Sie mit Plugins das Beste aus Ihrer Seite heraus. Dabei stehen wir Ihnen als Agentur gerne zur Seite – sprechen Sie uns an!




